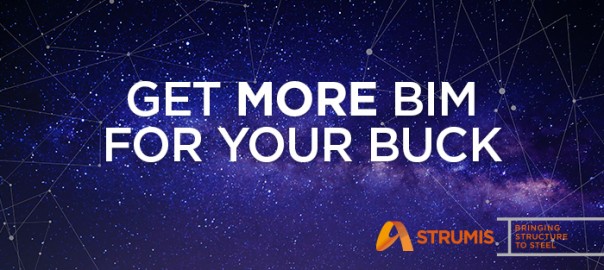Useful hints and tips to help you get the most out of BIMReview!
Whether you are a seasoned STRUMIS/BIMReview user or you are using the BIMReview trial for the first time, you will find that there is often more than way to get the information you want from BIMReview. Use the hints and tips below to help you find the most efficient way for you to work using BIMReview.
Keyboard shortcuts
The use of keyboard shortcuts can make it easier to navigate your model and save time by avoiding the needless travel back to the Ribbon. Shortcuts for BIMReview are:
- Number keys 1, 3, 7 and 9 – Changes the view to ISO standard views.
- Number keys 2, 4, 6 and 8 – Changes the view to the front, back and side views.
- Number key 5 – Changes the view to the plan view.
- Page Up and Page Down keys – Zooms the current view in and out respectively.
- End key – Fits the view to the current model.
- Holding the shift key with left/right click and drag – Enables the Rotate and Pan tools whilst using other tools.
- Holding the shift key and double left click – Centres the view on the point which was double clicked, the same function as the Target Camera tool.
- Escape key – Cancels the active tool then returns to the previous active tool, if pressed multiple times then it will return to the default tool which Rotate.
Finding and filtering
Most models encountered that are used within BIMReview are complex and items of interest are not always easy to find especially if you don’t know exactly where to look.
The obvious solution is to use the Find by Attribute as this finds all items, selects and isolates them if they match the attribute and value searched for. However there are limitations to this as it searches by one attribute and some users may find the isolating or fitting of found items undesirable.
Here is where the multiple ways to do tasks in BIMReview comes into play; there are a couple of alternatives for this situation alone.
The first is to make use of the column filtering and group by columns to filter down the information to a point where it narrows down the information to be precisely what the user wants or a small enough set it can be searched manually.
The second is to use the Select Similar tool whereby with a little configuration, similar sets of items can be found quickly when using the Select Similar tool on a known quantity.
Performance
All of us want our programs to run as smooth as possible however there are situations where BIMReview can encounter some slow down.
Ways to mitigate degradation in performance include:
- Don’t load the entire BIMReview model into BIMReview if it is not necessary; consider using the Model Import Filter functionality. This offers the same level of filtering and grouping that the Model Data grid does thereby making it possible to not load in non-relevant items. For example only load in particular phase of a model.
- Similar to this once loaded don’t have the entire model visible on screen, isolate the items you are interested in to avoid too much on screen rendering. In line with that certain display options should be avoided like Skybox backgrounds, display of line edges and display of shadows to name a few.
- When viewing data in Model Data grid hide columns that have a lot of blank cells in them or columns that are not relevant to your search such has hiding weld specific columns when looking for bolt data.
- Use the Clip or Sectioning tools to narrow the ‘working’ area of the model.
- Don’t have transparent 3D items if it can be avoided.
These are just a few tips starting an ongoing hints and tips series for BIMReview.
If you are not using BIMReview yet then you can check out what it has to offer at www.bim-review.com